Кривая охлаждения железа: что это такое и как ее использовать в настройке компьютера
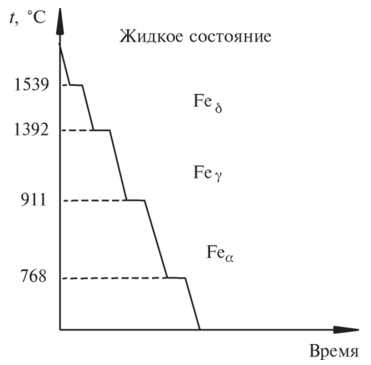
Каждый компьютерный пользователь должен понимать, насколько важен процесс охлаждения системы. При работе компьютер генерирует огромное количество тепла, которое может негативно сказаться на производительности компонентов и даже привести к их поломке. Кривая охлаждения железа — это инструмент, который может помочь вам настроить процесс охлаждения для максимальной производительности и долговечности вашей системы.
Кривая охлаждения железа представляет собой график, который показывает зависимость скорости кулера от температуры процессора. Обычно кривая имеет форму гиперболы и подразумевает увеличение скорости вентилятора при увеличении температуры процессора. Это позволяет сохранить оптимальные условия работы процессора и избежать его перегрева.
Если вы уже настраивали разгон вашего компьютера, вы наверняка сталкивались с использованием кривой охлаждения железа. Оптимальная настройка кривой охлаждения железа — это процесс тонкой настройки скорости кулера, который позволяет предотвратить перегрев компьютера и получить максимальную производительность.
Определение кривой охлаждения железа
Что такое кривая охлаждения?
Кривая охлаждения – это график, который отображает отношение температуры компонентов компьютера к скорости вращения вентиляторов. Это измерение позволяет настроить вентиляторы таким образом, чтобы они работали максимально эффективно и не издавали лишних шумов.
Зачем использовать кривую охлаждения?
Без правильного охлаждения железа, компоненты могут перегреться и привести к сбоям или даже повреждению. Но использование кривой охлаждения позволяет точно настроить скорость вентиляторов для конкретных компонентов и снизить риск перегрева. Более того, это позволяет снизить уровень шума, который производят вентиляторы, что является дополнительным преимуществом.
Значения, указанные в кривой охлаждения железа, зависят от конкретных моделей различных компонентов, поэтому предпочтительно использовать программное обеспечение, которое позволяет настроить кривую охлаждения индивидуально для каждого компьютера.
Какие параметры учитываются в кривой охлаждения железа
Температура
Одним из главных параметров в кривой охлаждения железа является температура. Она измеряется в градусах Цельсия и отображает тепловой режим процессора. Чем выше температура, тем сложнее процессору работать и тем она может сократить срок службы компьютера.
Скорость вентиляторов
Скорость вентиляторов является еще одним параметром, который учитывается в кривой охлаждения железа. Она измеряется в оборотах в минуту и отображает скорость вращения вентиляторов. Чем выше скорость вентиляторов, тем быстрее они удаляют тепло.
Нагрузка на процессор
Нагрузка на процессор также учитывается в кривой охлаждения железа. Это показатель, отображающий, насколько сильно нагружен процессор. При высокой нагрузке процессор работает более интенсивно и выделяет больше тепла. Конфигурация вентиляторов должна быть настроена таким образом, чтобы охлаждение происходило достаточно эффективно, даже при высокой нагрузке на процессор.
Как использовать кривую охлаждения железа для повышения производительности
Шаг 1: Определите оптимальную температуру
Первым шагом в использовании кривой охлаждения железа для повышения производительности является определение оптимальной температуры вашей системы. Для этого можно использовать программы мониторинга температуры, такие как HWMonitor или SpeedFan. Изучите результаты, чтобы определить температурный диапазон, в котором ваше железо работает оптимально.
Шаг 2: Измените кривую охлаждения железа
После определения оптимальной температуры, вы можете изменить кривую охлаждения железа, чтобы увеличить производительность системы. В большинстве BIOS есть возможность настройки кривой, которая управляет скоростью вентилятора в зависимости от температуры CPU. Установите кривую так, чтобы она достигала максимальной скорости вентилятора при температуре, близкой к максимальному значению из вашего оптимального диапазона.
Шаг 3: Тестируйте
После настройки кривой охлаждения, запустите программу для проверки стабильности системы, такую как Prime95 или AIDA64. Следите за температурой и производительностью системы во время тестирования. Если температура превышает оптимальный диапазон, настройте кривую охлаждения снова или восстановите настройки по умолчанию.
Как использовать кривую охлаждения железа для снижения шума от вентиляторов
1. Настройка кривой охлаждения
Для начала необходимо зайти в настройки BIOS и найти опцию кривой охлаждения. Это может быть разное название в зависимости от производителя материнской платы. Например, ASUS называет эту опцию Q-Fan Control, а Gigabyte – Smart Fan.
После нахождения опции необходимо выбрать ее и настроить кривую охлаждения в соответствии с требованием: чем выше температура компонента, тем выше скорость вентилятора должна быть.
Кривая охлаждения – это график, который показывает зависимость скорости вращения вентилятора от температуры. Необходимо настроить ее так, чтобы вентилятор работал на минимальной скорости, когда температура компонентов находится на низком уровне.
2. Использование профилей
Для удобства использования можно создать несколько профилей на основе кривой охлаждения, в зависимости от нагрузки на компьютер. Например, можно настроить профиль «Тихий» для работы в ночное время, когда никто не использует компьютер, а также профиль «Высокая производительность» для работ с играми и тяжелыми приложениями.
3. Дополнительные способы снижения шума
Невероятно важно, чтобы ваш компьютер работал тихо и без каких-либо неприятных звуков, поэтому мы не ограничиваемся только настройками BIOS. Один из дополнительных способов снижения шума – использование специальных антивибрационных креплений для вентиляторов.
Также можно установить дополнительные вентиляторы в случаях, когда графическая карта или другой компонент работает под высокой нагрузкой. Таким образом, можно равномерно распределить нагрузку на вентиляторы и снизить шум компьютера.
В целом, использование кривой охлаждения железа для снижения шума от вентиляторов – это отличный способ настроить работу компьютера так, чтобы он работал тихо и безлико.
Как настроить BIOS и использовать кривую охлаждения железа в комплекте с панелью управления вентиляторами
Шаг 1: Загрузите BIOS
Перед настройкой BIOS, убедитесь, что ваша материнская плата поддерживает функцию настройки кривой охлаждения. Загрузите BIOS на ваш компьютер и перейдите в раздел Advanced Settings/System Configuration.
Шаг 2: Установите целевую температуру
После входа в раздел Advanced Settings, найдите опцию Fan Control/Target Temperature. Установите желаемую температуру охлаждения железа.
Шаг 3: Включите режим кривой охлаждения
Настройка режима кривой охлаждения доступна в разделе Fan Curve/Speed Fan. Включите режим кривой охлаждения.
Шаг 4: Настроить кривую охлаждения
Выберите режим кривой охлаждения и настройте его значения в зависимости от текущей температуры компьютера. Кривая охлаждения может быть настроена с помощью панели управления вентиляторами, либо методом ввода вручную.
Шаг 5: Сохраните настройки BIOS и перезагрузите компьютер
Сохраните настройки BIOS и перезагрузите компьютер, чтобы изменения вступили в силу. После перезагрузки проверьте, работает ли кривая охлаждения и изменилась ли температура железа. Если все работает как задумано, наслаждайтесь своим прохладным и безопасным компьютерным окружением.
Примеры кривых охлаждения железа
ASUS Fan Xpert 4
Программа ASUS Fan Xpert 4 позволяет создавать пользовательские кривые охлаждения для системных вентиляторов на основе температуры ЦПУ, GPU и материнской платы. Ее гибкость позволяет настроить идеальное равновесие между производительностью и шумом в системе. Например, можно создать кривую, которая устанавливает высокую скорость вентилятора при высокой температуре, и более низкой скорости при более низкой температуре, чтобы уменьшить шум в тихих режимах.
MSI Afterburner
MSI Afterburner — программное обеспечение для настройки графических процессоров. В дополнение к регулировке частоты ядра и памяти GPU, программа позволяет изменять скорость вентилятора в зависимости от температуры видеокарты. Используя графический интерфейс, пользователь может создать кривую охлаждения, управляя скоростью вентилятора на определенных уровнях температуры.
NZXT Cam
Один из популярных программных продуктов, созданных для управления вентиляторами в современных компьютерах. Если пользователь установит канал вентилятора в режим кривой охлаждения, можно создать кривую, которая снижает скорость при низкой температуре, но увеличивает его при более высоких температурах для максимальной производительности.
- Вывод: Кривые охлаждения железа — это инструмент, используемый для настройки системы охлаждения компьютера, который позволяет управлять скоростью вентилятора в зависимости от температуры компонентов. Различные программы, такие как ASUS Fan Xpert 4, MSI Afterburner и NZXT Cam, могут помочь пользователю создать оптимальную кривую охлаждения для своей системы.
Программы для настройки кривой охлаждения железа
1. MSI Afterburner
MSI Afterburner — одно из наиболее распространенных приложений для настройки кривой охлаждения железа, которое работает на видеокартах и процессорах. Он позволяет изменять скорость вращения вентиляторов, напряжение, частоты и другие параметры, чтобы достичь максимальной производительности при минимальном уровне шума.
2. SpeedFan
SpeedFan — утилита для мониторинга и управления температурой компонентов компьютера. Она может определять и контролировать скорость вращения вентиляторов, обнаруживать сбои в системе охлаждения и предупреждать пользователя о возможных проблемах. SpeedFan также позволяет регулировать напряжение и частоту для более точной настройки кривой охлаждения.
3. AMD Overdrive
AMD Overdrive — программа для настройки кривой охлаждения железа на процессорах AMD. Она позволяет пользователю изменять скорость вращения вентиляторов, множитель процессора, напряжение, частоты и другие параметры, чтобы достичь наилучшей производительности и стабильности системы.
4. ASUS AI Suite
ASUS AI Suite — набор программных инструментов для мониторинга и управления системой, включая настройку кривой охлаждения железа. Она позволяет изменять скорость вращения вентиляторов, частоты, напряжение и другие параметры, а также предоставляет функции для контроля за температурой и работой компонентов системы.
5. Gigabyte EasyTune
Gigabyte EasyTune — программа для мониторинга и управления параметрами железа, включая настройку кривой охлаждения. Она позволяет изменять скорость вращения вентиляторов, множитель процессора, напряжение, частоты и другие параметры, чтобы достичь оптимальной производительности и стабильности системы.
Общие рекомендации по использованию кривой охлаждения железа
1. Проверьте температуру компонентов
Перед настройкой кривой охлаждения железа стоит убедиться, что температура компонентов не превышает допустимые значения. Для этого можно использовать специальные программы, такие как HWMonitor или SpeedFan.
- Примерный диапазон температур для различных компонентов:
- Процессор: 30-80°C;
- Видеокарта: 30-90°C;
- Жесткий диск: 20-50°C;
- Материнская плата: 30-60°C;
Если температура превышает допустимые значения, рекомендуется провести тщательную очистку компьютера от пыли и обеспечить хорошую циркуляцию воздуха внутри корпуса.
2. Настройте кривую охлаждения в BIOS
Для настройки кривой охлаждения железа рекомендуется использовать специальные программы, такие как MSI Afterburner или EVGA Precision X. Однако, более точную и стабильную настройку можно провести в BIOS компьютера.
Для этого необходимо запустить компьютер и зайти в BIOS, затем выбрать раздел, отвечающий за настройку вентиляторов и термодатчиков. В большинстве случаев, у вентиляторов есть возможность настраивать скорость в зависимости от температуры компонентов.
3. Проверяйте стабильность системы
После настройки кривой охлаждения железа рекомендуется провести тестирование стабильности системы, например, с помощью бенчмарков, таких как Prime95 или 3DMark.
Обращайте внимание на температуру компонентов во время тестирования. Если температура превышает допустимые значения, нужно вернуться к настройке кривой охлаждения или провести дополнительное охлаждение компонентов.
4. Следите за обновлениями BIOS и программ
Для оптимальной работы кривой охлаждения железа и предотвращения возможных ошибок, рекомендуется следить за обновлениями BIOS материнской платы и программ, которые используются для настройки кривой охлаждения.
Важно отметить, что некоторые обновления могут улучшить функционал кривой охлаждения, а некоторые — исправить возможные ошибки в работе.

